Så här använder du funktionen Infoga kommentar i Microsoft Office Word
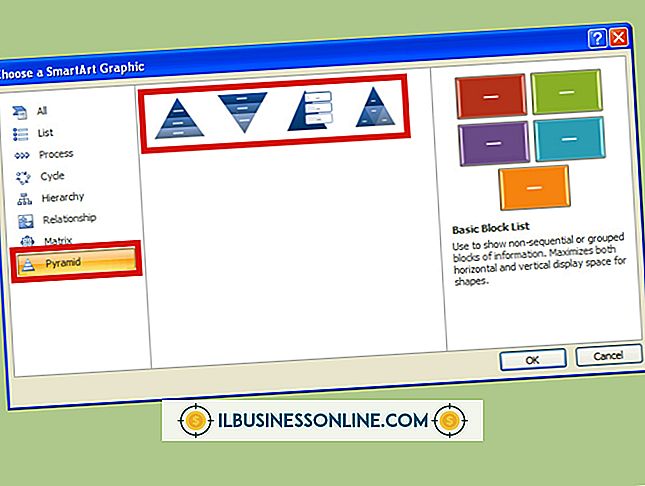
Redaktörer av gamla brukade säga att de blöda röda när de märkt ett dokument i rött bläck, men det är inte detsamma på datorskärmen. Med Microsoft Word kan du fortfarande vidarebefordra och kommentera dina anställdas och kollegors arbete, med mycket mindre pappers- och bläckkostnader till din botten. Med Words Insert Comment-funktionen kan du lägga till anteckningar, begära ändringar eller fråga information i ett Word-dokument medan du håller dina anteckningar helt i linje med själva texten. Funktionen länkar även till kommentarer till användare av deras avatarer, med den faktiska dokumenttexten som alltid kan läsas.
1.
Starta Microsoft Word och öppna dokumentet för att skriva in kommentarer.
2.
Bläddra till det första området för att kommentera. Markera hela texten för att kommentera eller bara lämna markören på ett visst ord.
3.
Klicka på fliken "Recension" och klicka sedan på knappen "Ny kommentar" på bandet. Granskningsrutan öppnas och ordet eller vald text markeras i en ljusfärg, som kan vara röd som standard.
4.
Skriv in kommentaren, till exempel "Infoga citering här" eller "Verifiera företagsnamnstavling".
5.
Bläddra till nästa avsnitt av texten och klicka på knappen "Ny kommentar". Observera att Word kommer att räkna dina kommentarer i ordning tillsammans med dina initialer. Om du lägger in en ny kommentar mellan det första och det andra ordet ordställs dem automatiskt automatiskt. Skriv kommentar som är associerad med den här delen av texten.
6.
Stäng granskningsrutan för att ge dig mer utrymme på skärmen. Den öppnas igen varje gång du klickar på "Ny kommentar." Du kan också lämna granskningsrutan öppen när du använder funktionen Infoga kommentar.
tips
- Ändra placeringen av granskningsrutan genom att klicka på "Granskning av rutan Vertikal" eller "Granskning av rutan Horisontell" i spårningsdelen av bandet. Klicka på knappen "Granskningspanel" för att ta bort panelen helt från skärmen.
- Word infogar automatiskt ditt fullständiga namn och, i förekommande fall, en avatar (ny i Word 2013) med varje kommentar. Den använder informationen du anger när du installerade och ställa in din kopia av Word. För att ändra dina initialer, avatar eller namn för att kommentera, klicka på fliken "Arkiv" och välj sedan "Alternativ". När fönstret Word Options öppnas klickar du på "Allmänt" om det inte redan är valt som standard. Redigera informationen i avsnittet "Anpassa din kopia av Microsoft Office".
Varning
- Dessa anvisningar gäller för Microsoft Word 2013. De är liknande för 2010, men in-line kommentarer avatars är nya med 2013-utgåvan. Tidigare eller senare versioner av programvaran kan uppvisa flera skillnader. En annan kommentarfunktion som förbättrar 2013-utgåvan är att du kan sväva musen över kommentarerna och se exakt vem som skapade dem.















