Så här använder du Microsoft Photo Editor för att komprimera bilder
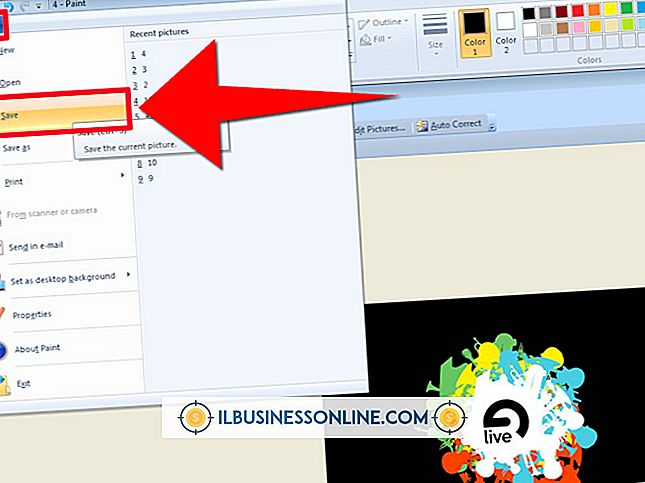
Microsoft Photo Editor kom packad med tidiga versioner av Office-programmet, men i senare versioner ersatte Microsoft verktyget med Office Picture Manager. Om ditt företag fortfarande använder Photo Editor, kan du använda programmet för att ändra en bilds storlek, upplösning och komprimering. Okomprimerade bilder är ibland mycket stora och de tar lång tid om du skickar dem i ett mail till en kollega eller laddar dem upp på din webbplats. Att komprimera en bild gör att filstorleken blir mindre så att den hämtas, laddas upp och öppnas snabbare.
1.
Högerklicka på det foto du vill komprimera och peka sedan på "Öppna med." Välj "Microsoft Office" för att öppna bilden i Photo Editor.
2.
Klicka på "Redigera bilder" för att öppna ett alternativfönster och klicka sedan på "Komprimera bilder".
3.
Välj ett komprimeringsval, till exempel "Webbsidor", "E-postmeddelanden" eller "Dokument". Photo Editor komprimerar filen annorlunda baserat på ditt val. När du väljer en komprimeringstyp blir filstorleken under beräknad total storlek mindre.
4.
Klicka på "OK" för att komprimera fotot och klicka sedan på "Redigera bilder" för att återgå till huvudfönstret.
5.
Klicka på "Arkiv" och "Spara som". Ge fotot ett nytt namn så att det inte skriver över originalfilen och klickar sedan på "Spara".
Tips
- Använd alltid "Spara som" istället för "Spara" när du gör signifikanta ändringar i ett foto så att du kan gå tillbaka till originalfotoet om du inte gillar de ändringar du gjort.
Varning
- Det finns en filkvalitetsavvägning med kompression; för mycket komprimering gör bilderna suddiga och pixelerade.















