Så här använder du SQL-uttalanden i MS Excel
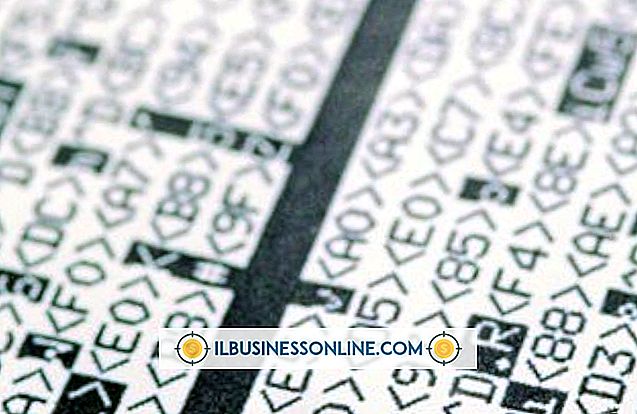
Med de flesta Excel-kalkylblad matar du data manuellt i celler och använder sedan formler eller andra funktioner för att analysera det eller utföra beräkningar. Om du har en stor datakälla, till exempel en Access-databas, en SQL Server-databas eller till och med en stor textfil, kan du också hämta data från den med hjälp av Excel. Med SQL-satser i Excel kan du ansluta till en extern datakälla, analysera fält eller tabellinnehåll och importera data - allt utan att behöva mata in data manuellt. När du har importerat externa data med SQL-satser kan du sortera det, analysera det eller utföra eventuella beräkningar som du kan behöva.
1.
Öppna Microsoft Excel och skapa en ny arbetsboksfil eller öppna en befintlig fil som du vill ansluta en extern datakälla till.
2.
Klicka på "Data" i Excel-bandet. Klicka på ikonen "Från andra källor" i avsnittet Få externa data. Klicka på "Från Microsoft Query" i rullgardinsmenyn.
3.
Klicka på typen av datakälla i fönstret Välj datakälla. Klicka på och aktivera "Använd sökvägsguiden för att skapa / redigera frågor" och klicka sedan på "OK". Fönstret Anslut till databas visas först och sedan några sekunder senare visas fönstret Välj databasfönstret.
4.
Bläddra till mappen och filen för din databas eller datakällafil. Markera filnamnet på datakällan och klicka på "OK". Fönstret Query Wizard visas på skärmen.
5.
Klicka och välj tabellen i datakällan som innehåller de fält du vill fråga med SQL och importera till ditt Excel-kalkylblad. Klicka på knappen ">" mitt i fönstret Sökfråga för att fylla i kolumnerna i din frågefönster med fältnamn från den valda tabellen i din datakälla. Klicka på "Nästa" för att fortsätta.
6.
Välj filteralternativ för de data som ska hämtas och visas i kalkylbladet om du vill. Genom att skapa ett filter för data i ett eller flera fält instruerar du Excel att bara hämta data från datakällan som uppfyller vissa villkor eller kriterier. Om din datakälla exempelvis innehåller en lista över kunder och deras kontaktuppgifter kan du få ett fält i tabellen för telefonnummer. Om du bara vill hämta kunder från datakällan som har en (919) riktnummer kan du göra det genom att använda ett filter. Klicka på "Phone_Number" eller ett annat liknande namn i fältet Kolumn till Filter och välj "innehåller" i listan över filtertyp. Skriv "919" i nästa fält och tryck på "Nästa".
7.
Välj en stigande eller fallande sorteringsordning för de poster som ska hämtas från datakällan. Klicka på knappen "Nästa". Aktivera alternativet "Returnera data till Microsoft Excel" och klicka på "Slutför" -knappen.
8.
Klicka och aktivera alternativet "Tabell" i fönstret Importera data. Aktivera alternativet "Existerande kalkylblad" och klicka på ikonen "röd pil" till höger om cellfältet under etiketten Existerande kalkylark. Klicka och välj den cell där du vill placera det övre högra hörnet av datatabellen som innehåller poster från den externa datakällan.
9.
Klicka på "OK". Excel visar en tabell med hämtade poster som returnerar som en följd av den underliggande SQL-frågan i datakällan av Query Wizard.
10.
Visa SQL-frågan för att se hur koden hämtar data från den externa datakällan. Klicka på "Befintliga anslutningar" på fliken Data. Klicka på ikonen "Fråga från typ av datakälla" "I anslutningarna i den här arbetsboken i fönstret Existerande anslutningar. Fönstret Importera data visas på skärmen.
11.
Klicka på knappen "Egenskaper". Klicka på fliken "Definition" i fönstret för anslutningsegenskaper. Leta reda på texten i rutan Kommandotekst. Den inbyggda SQL-frågekoden visas där. För en SQL-fråga som hämtade poster från en extern tabell med etiketten "Personal_Contacts" visas koden som följande: VÄLJ tbl_Personal_Contscts.ID, tbl_Personal_Contacts.Contact_Name, tbl_Personal_Contscts.Phone_Number, tbl_Personal_Contscts.Email_Address FRÅN C:\Users\NameOfUser\Documents\Database1.accdb .tbl_Personal_Contacts tbl_Personal_Contacts
12.
Klicka på "OK" -knappen för att stänga fönstret för anslutningsegenskaper. Redigera andra data i kalkylbladet och spara arbetsboken efter behov.
Tips
- Istället för att ansluta till en befintlig datakälla kan du också skapa en ny datakälla i fönstret Välj datakälla. Om du väljer alternativet "Ny datakälla" kan du välja vilken datakälla du vill ansluta och öppna ett kompatibelt databasprogram, till exempel Microsoft Access eller Microsoft FoxPro, direkt från Excel.















