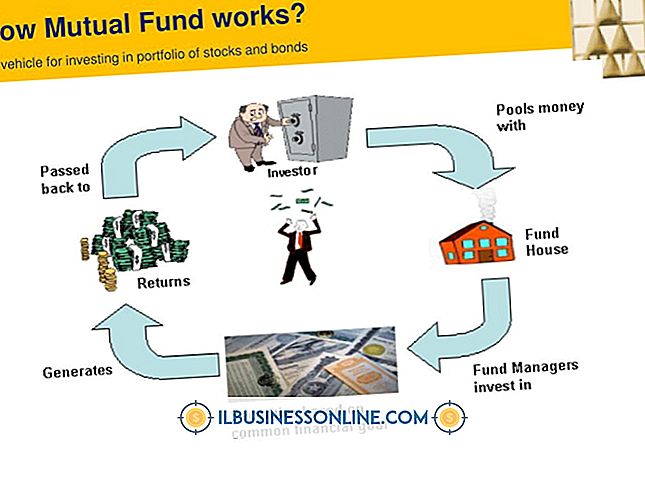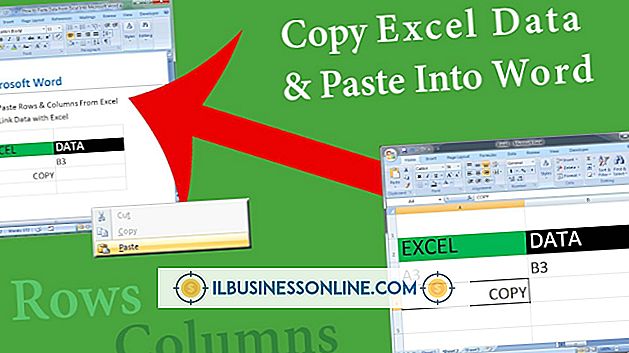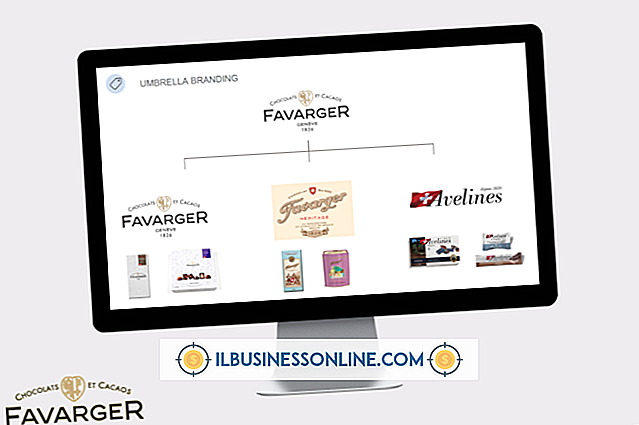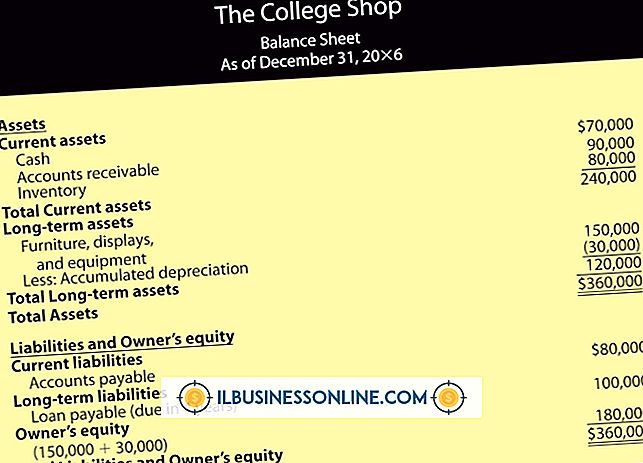Så här redigerar du en DOT-fil

DOT-filer är mallar som används i Microsoft Word. En mall liknar en kakskärare; du kan använda den för att skapa identiska objekt. Microsoft Word levereras med en mängd gratis mallar som innehåller olika layouter. En inventeringsmall kan till exempel innehålla förbyggda tabeller och rubriker som du kan använda för att dokumentera och hantera inventeringsobjekt. Om personer i din verksamhet använder DOT-filmallar när de arbetar i Word kan du redigera de DOT-filerna så att de passar dina behov.
Redigera DOT-fil
1.
Starta Word, klicka på "File" och klicka sedan på "New". Fönstret för filval öppnas. Hitta den DOT-fil du vill uppdatera och dubbelklicka på den för att öppna den filen. När dokumentet öppnas kan du se en mängd olika poster, inklusive rubriker, bilder, logotyper, formaterade stycken och till och med tabeller. De objekt du ser beror på hur mallens författare utformade mallen.
2.
Skriv in allt du vill ha i mallen. Lägg till egna bildkontroller, textrutor, text och allt annat du behöver för att skapa den mall du vill ha.
3.
Ta bort objekt som du inte vill ha genom att klicka på dem och trycka på "Ta bort" -knappen. Radera befintlig text genom att markera den och tryck på "Ta bort".
4.
Ändra befintliga objekt genom att flytta dem till nya platser. Fortsätt skräddarsy dokumentet tills du uppnår önskat utseende.
5.
Klicka på "Arkiv" och välj "Spara som" för att öppna fönstret Spara som. Klicka på "Spara" om du vill ersätta den befintliga mallen eller skriv ett nytt namn i textrutan "Filnamn" och klicka på "Spara". Du eller andra personer kan nu använda mallen för att skapa nya Word-dokument.
Använd mall för att skapa nytt dokument
1.
Klicka på "File" och klicka sedan på "New".
2.
Klicka på "Ny från befintlig" för att öppna ett filvalfönster som visar hårddiskens mappar.
3.
Hitta den DOT-fil du uppdaterade klicka på den för att välja den filen.
4.
Klicka på "Skapa från nytt". Word skapar ett nytt dokument med den ändrade DOT-filen som sin mall.
5.
Klicka på "Arkiv" och välj "Spara som" när du är redo att spara den filen.
6.
Skriv ett namn på filen i textfältet "Filnamn". Klicka på rullgardinsmenyn Spara som typ och välj en av de filtyper som visas i listan som visas. Du får se val som .doc och .docx. Det här är de vanliga filtyperna du ser när du sparar ett vanligt Word-dokument. Du kan även välja .dot-filtypen om du vill spara dokumentet som en ny mall med ett annat filnamn. Som standard visar Word det ursprungliga filnamnet i textrutan "Filnamn". Det lämnar också den ursprungliga filtypen i rullgardinsmenyn "Spara som typ". Om du inte ändrar dessa värden kommer du att skriva över den DOT-fil där du grundade det nya dokumentet.
Tips
- Word 2007 och Word 2010 kan öppna och många DOTX-filer; Dessa filer, som DOT-filer, är mallar. Om du arbetar i Word 2007 eller Word 2010 kan du välja DOTX filtyp när du sparar din ändrade mall om du vill. Om du sparar med det här formatet, kom ihåg att personer som använder Word 97 eller Word 2003 inte kan öppna DOTX-filen. Dessa Word-versioner stöder bara DOT-filer.