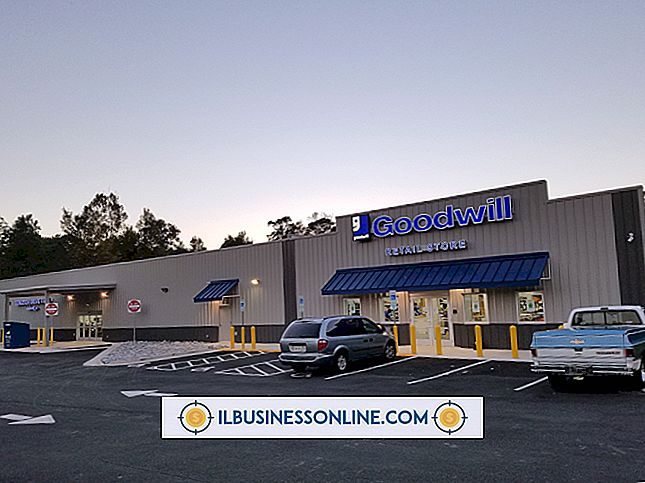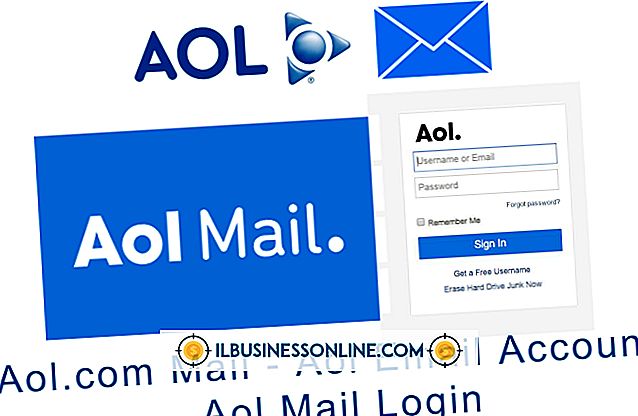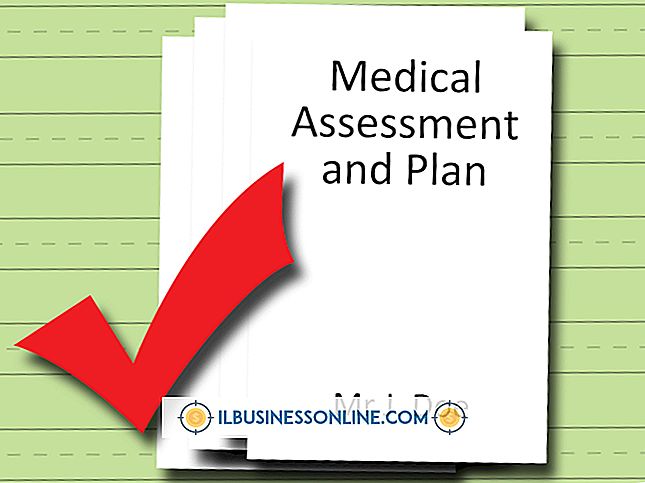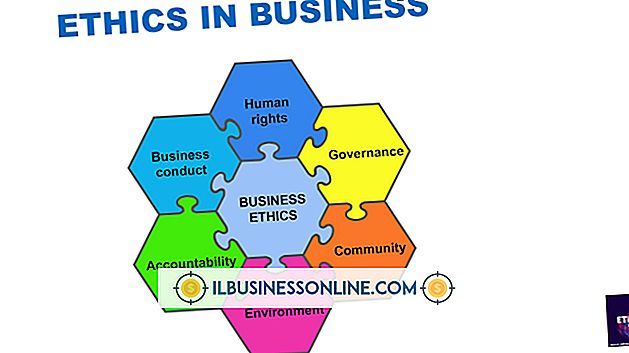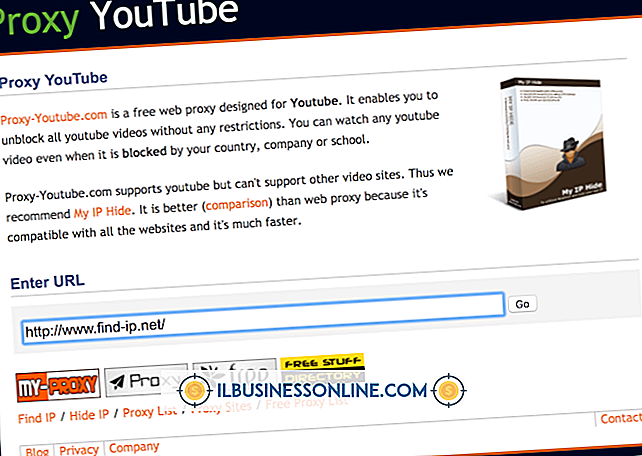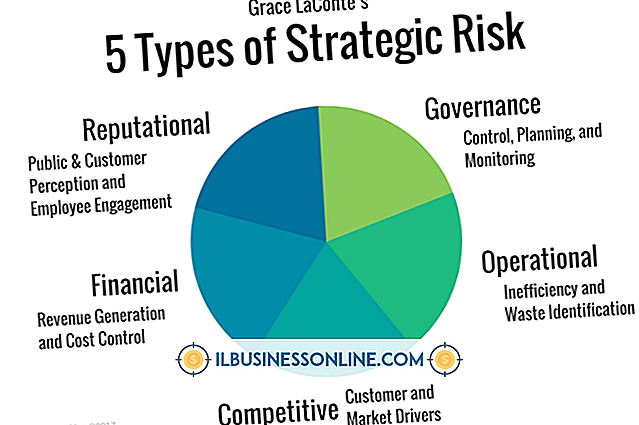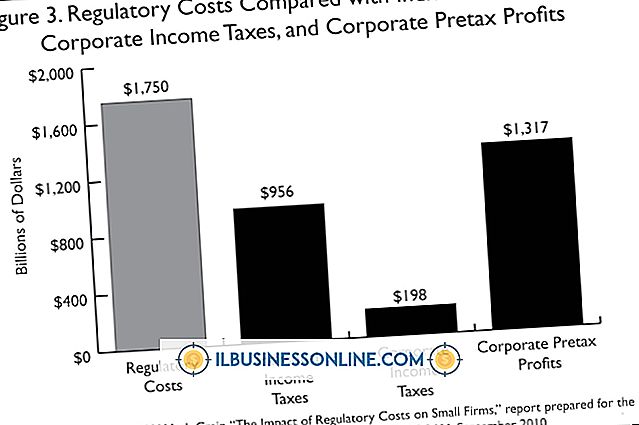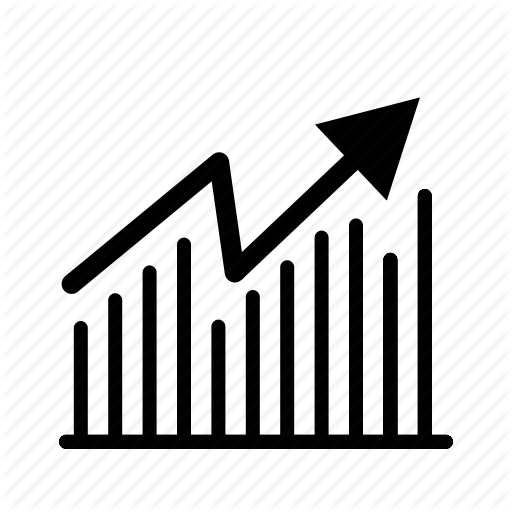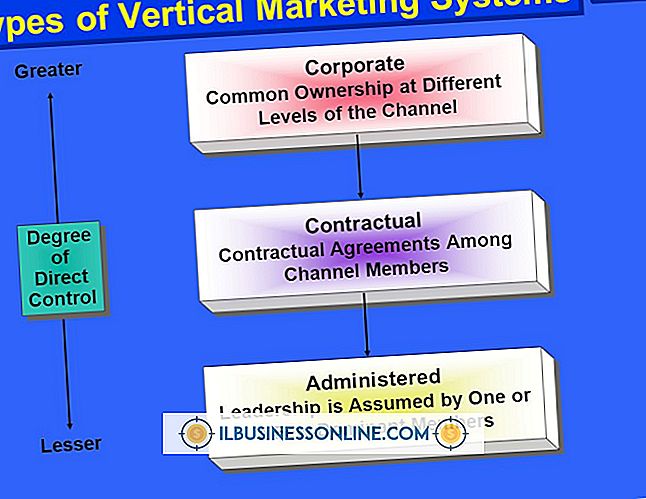Så här använder du Bluetooth för att överföra kontakter till Outlook

Enhetssteg i Microsoft Windows synkroniserar kontakter, noteringar, musik, bilder och videor mellan din smartphone eller surfplatta och din dator. För att använda Enhetssteg, ansluter du enheten till din dator direkt eller via Bluetooth. Windows visar konfigurationssidan Enhetsstagesynkronisering där du kan välja vilka objekt som ska synkroniseras med din dator samt den plats som du vill överföra data till.
1.
Gör din enhet upptäckbar och tryck sedan på "Windows" -knappen för att gå till startskärmen.
2.
Skriv "Bluetooth" för att öppna Charms-fältet och välj sedan "Bluetooth Settings" från resultaten för att öppna PC-inställningar.
3.
Byt "Bluetooth" till "ON" och välj sedan din smartphone eller surfplatta från listan över upptäckta enheter.
4.
Klicka på "Par" och följ sedan instruktionerna på skärmen på datorn och på enheten för att para enheterna tillsammans. Enhetssteget bör startas automatiskt.
5.
Återgå till skrivbordet och kolla sedan på "Kontakter". Välj "Windows Kontakter" från motsvarande rullgardinsmeny och klicka sedan på "Synkronisera nu".
6.
Tryck på "Windows-E" för att öppna File Explorer och sedan navigera till "% userprofile% / Contacts" med hjälp av adressfältet.
7.
Välj "Exportera" från verktygsfältet och välj sedan "CSV (Comma Separated Values)" som filtyp.
8.
Klicka på "Exportera" för att bekräfta och klicka sedan på "Bläddra" i CSV Export-fönstret. Skapa ett namn på filen och bläddra sedan till dokumentbiblioteket.
9.
Klicka på "Spara" och klicka sedan på "Nästa". Välj de datafält du vill exportera och klicka sedan på "Slutför".
10.
Klicka på "OK" och klicka sedan på "Stäng". Öppna Microsoft Outlook och gå till fliken Filer.
11.
Välj "Öppna och exportera" och välj sedan "Importera / Exportera" från alternativen för att öppna guiden Importera och exportera.
12.
Klicka på "Importera från ett annat program eller en fil" och klicka sedan på "Nästa". Välj "Kommaseparerade värden (Windows)" som filformat och klicka sedan på "Nästa".
13.
Klicka på "Bläddra" och sedan navigera till och välj den CSV-fil du just skapat. Klicka på "Nästa".
14.
Välj mappen "Kontakter" och klicka sedan på "Nästa" för att importera dina data. Klicka på "Slutför" för att stänga guiden.
Varning
- Inte alla enheter stöder enhetsteg. Om Enhetssteg inte startas automatiskt efter att du har anslutit enheten, kolla med din operatör för att se om det finns en proprietär lösning för att synkronisera din data. Om du till exempel vill synkronisera en iPhone eller iPad med datorn använder du iTunes.