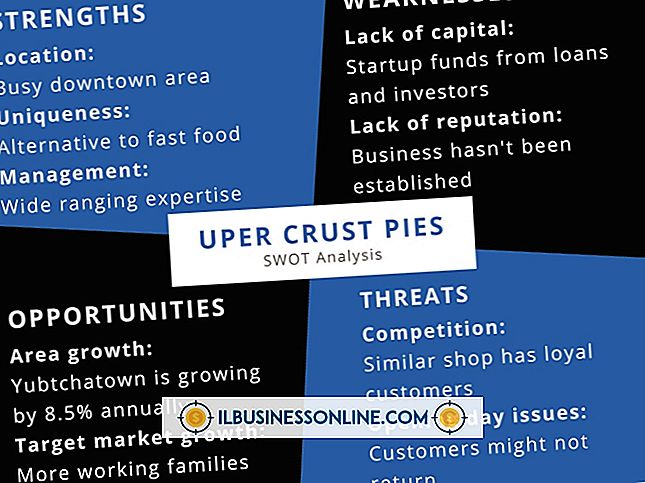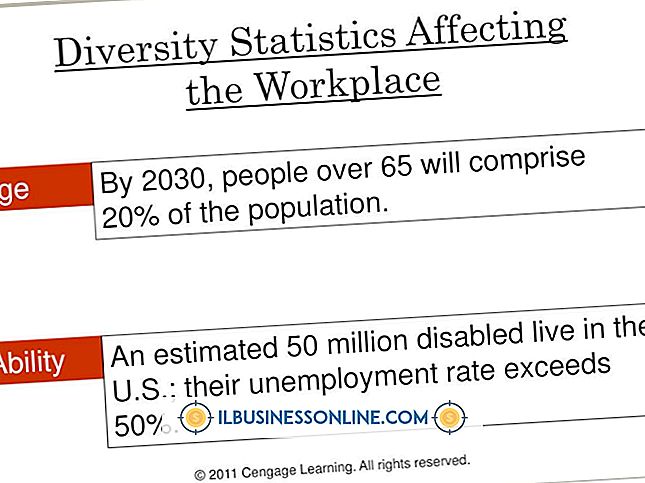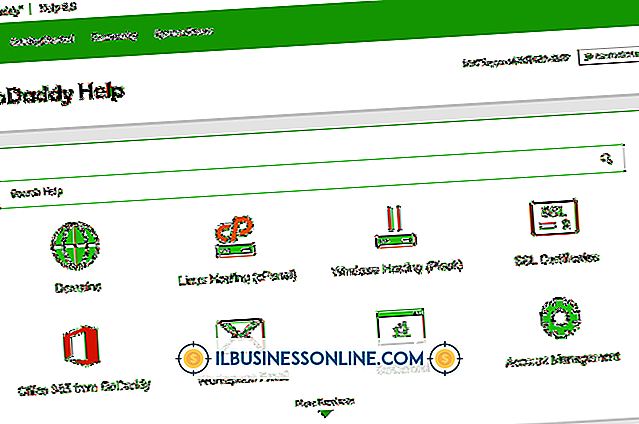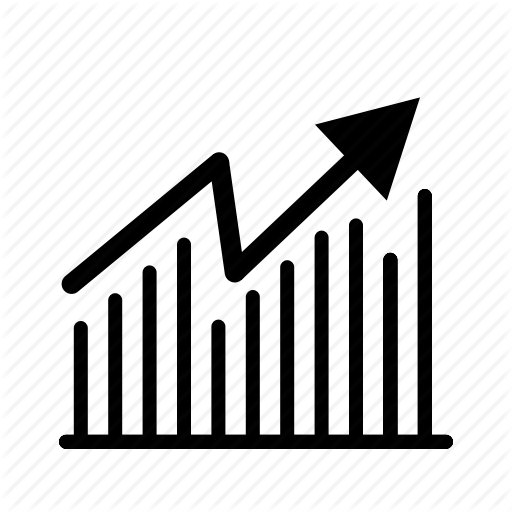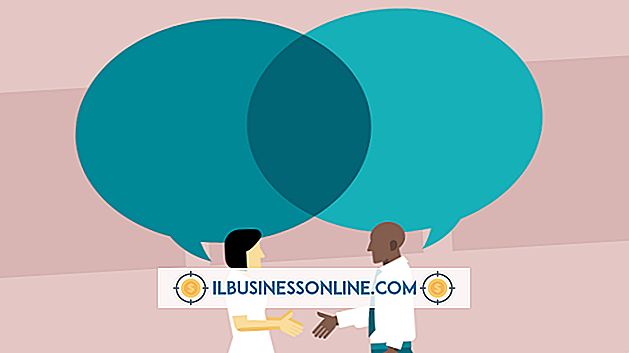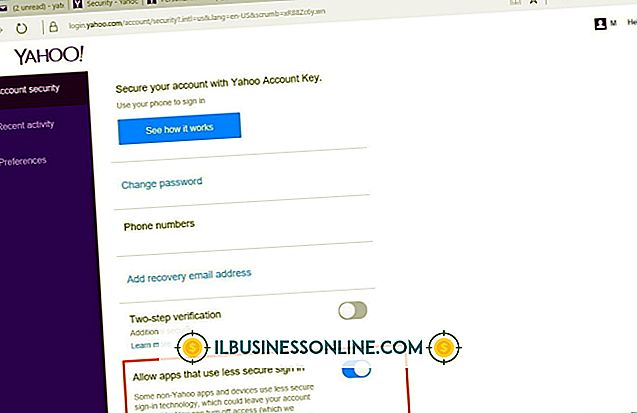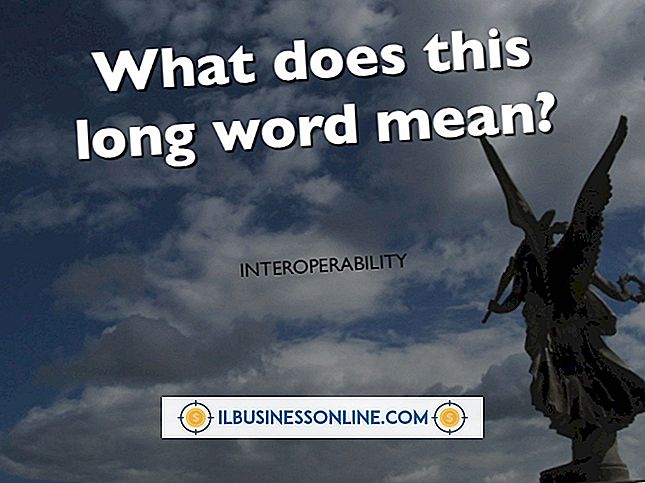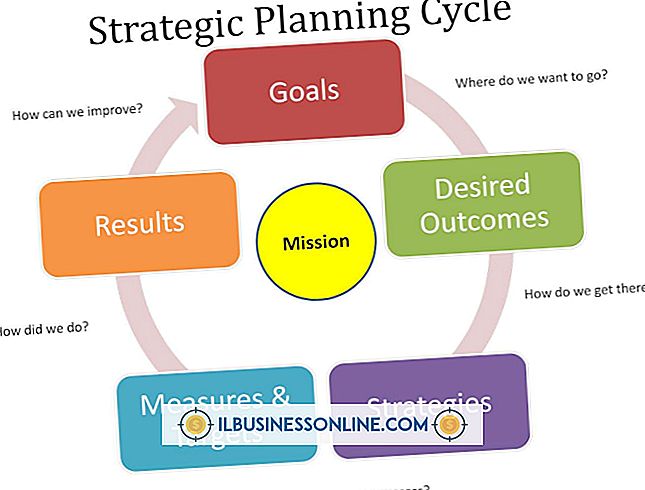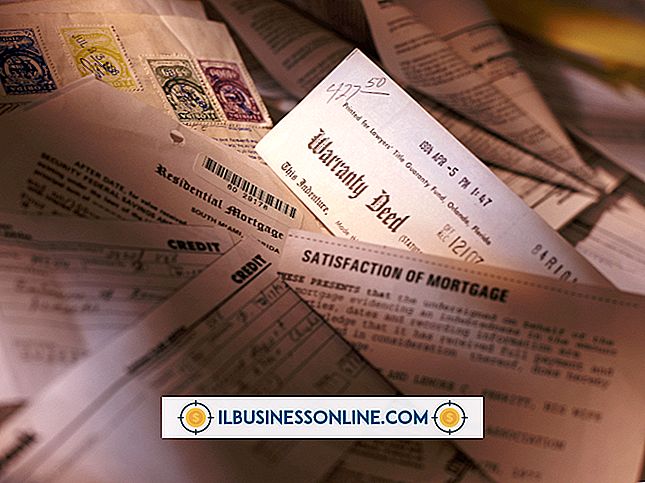Kan inte höra inkommande samtal när headsetet är anslutet Skype

Skype kan vara ett bra kommunikationsverktyg för att göra video- eller röstsamtal till kunder eller affärspartners överallt i världen. Ett headset som är anslutet till Skype erbjuder privat lyssning, men om du inte kan höra inkommande samtal kommer via headsetets högtalare, kan några ljudfelsökningssteg lösa vanliga problem.
Skype ljudinställningar
I de flesta fall hörs inte inkommande samtal när ett headset är anslutet till Skype om meddelandeprogrammets ljudinställningar inte är korrekt konfigurerade. För att ljud ska kunna röra sig via headsetets högtalare måste din enhet väljas som standard Skype-mikrofon och högtalare. Öppna "Ljudinställningar" från alternativet "Ring" som finns på menyraden för att visa dina ljudinställningar. Kontrollera att ditt headset är standardinmatningsenheten i avsnittet "Mikrofon". Om du klickar på kryssrutan "Justera automatiskt mikrofoninställningar", kommer Skype automatiskt att öka eller minska mikrofonvolymen som den passar. Kontrollera att ditt headset är standardutmatningsenheten i avsnittet "Högtalare". Du kan också ha Skype justera ljud automatiskt, men om du föredrar kan du dra skjutreglaget åt vänster eller höger för att ställa in volymen manuellt. Kontrollera att ditt headset också är standardhögtalaren i avsnittet "Ringning".
Systemljudinställningar
Felaktiga systeminmatnings- och utgångsinställningar kan också orsaka Skype-ljudproblem. Om du inte kan höra inkommande samtal när ett headset är anslutet till Skype, kan du med hjälp av datorns ljudinställning justera ljudinställningarna för att förbättra ljudet. Skriv "Ljud" (utan citat) i sökfältet på Start-menyn och klicka sedan på "Ljud" för att få fram datorns Ljudegenskaper. Fliken "Uppspelning" visar dina utgångsinställningar. Om headsetet är korrekt anslutet till datorn bör du se det tillsammans med datorns inbyggda högtalare. Om headsetet inte är standard ljudutmatningsenhet, välj det. Om du klickar på knappen "Ange standard" och klickar på alternativet "Använd den här enheten (aktivera)", blir headsetet standardutmatningsenheten. Om rutan "Headphone Properties" öppnas kan du använda fliken "Levels" för att öka eller minska headsetvolymen. Meddelandet "Standard Device" ska nu visas bredvid ditt headset. Om du klickar på fliken "Inspelning" ska du se dina inmatningsenheter. Välj ditt headset som standardinmatningsenhet. Om rutan "Headphone Properties" öppnas, justera inspelningsnivåerna från fliken "Levels".
Headset-inställningar
Headsets varierar i funktioner och prestanda. Ett headset som Plantronics Audio 400 DSP USB-headsetet har sin egen volymkontroll och en mikrofonmute. I vissa fall hörs inte inkommande samtal när headsetet är anslutet till Skype om volymen är helt ned eller om enheten inte kommunicerar med datorn. Om headsetet har externa volymkontroller kontrollerar du ljudnivåerna och justerar dem därefter. Om du använder ett USB-headset kan kommunikationsproblem med Windows-drivrutiner också orsaka ljudproblem. I vissa fall kan du koppla ur USB-headsetet, starta om datorn och återansluta headsetet, vilket kan lösa kommunikationsproblem. Men om Skype fortfarande inte kan identifiera ditt headset, hänvisar du till enhetens bruksanvisning för enhetsspecifik felsökningsinformation.
Skype-kompatibilitet
Att köra in i Skype ljudproblem är ganska vanligt, särskilt om du och din mottagare använder två olika versioner. Om du använder en nyare version av Skype och din mottagare använder en äldre version kan det inte bara hända att det är ett problem, men det kan uppstå problem med video. Klicka på alternativet "Om Skype" från Hjälp-menyn för att se vilken version du använder. Du kan be din mottagare att göra samma sak. Om det visar sig att du använder båda inkompatibla versionerna, bör den med en föråldrad version installera den senaste versionen för att minska risken för ljudproblem.