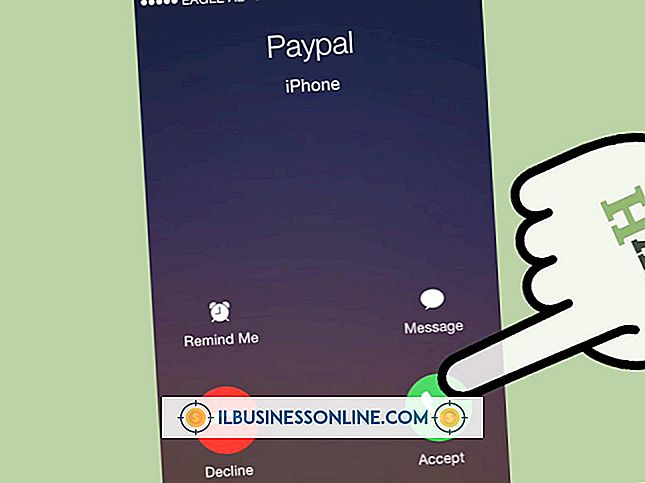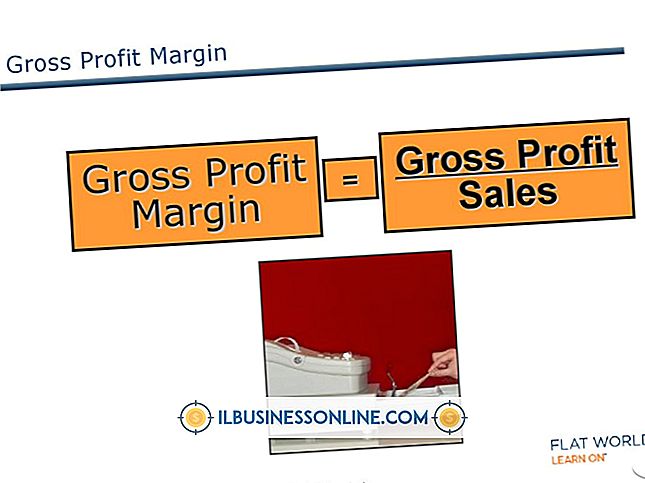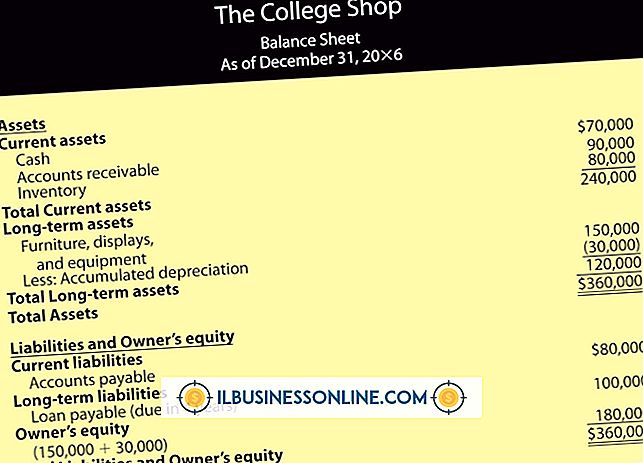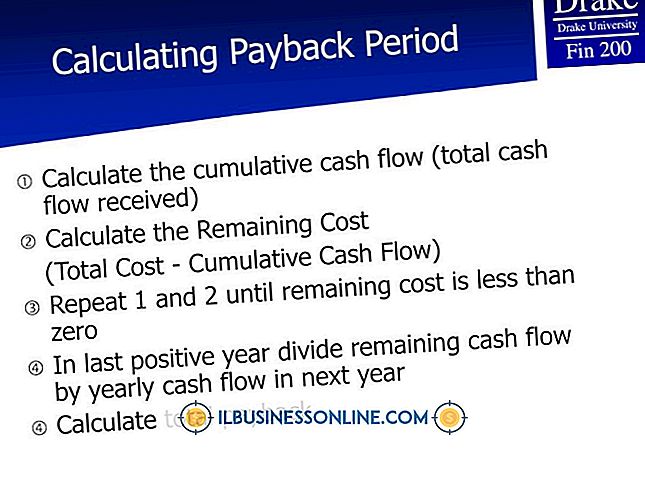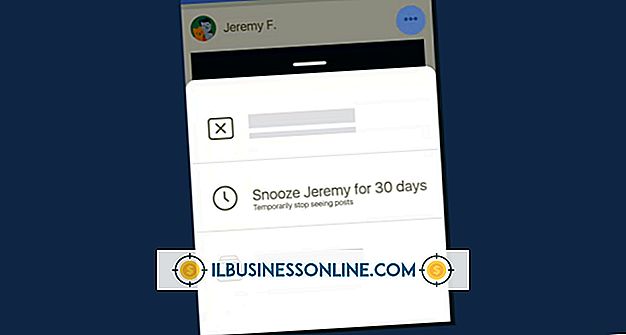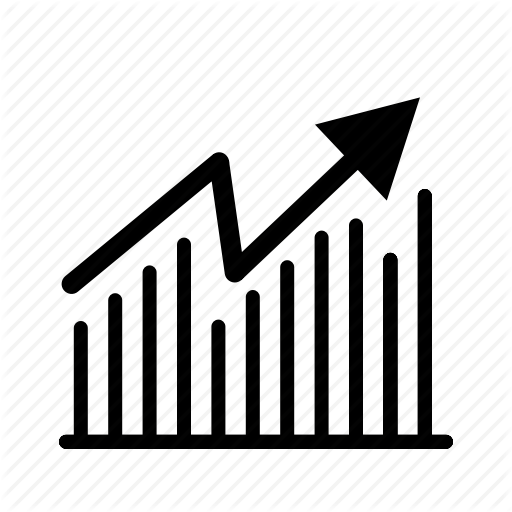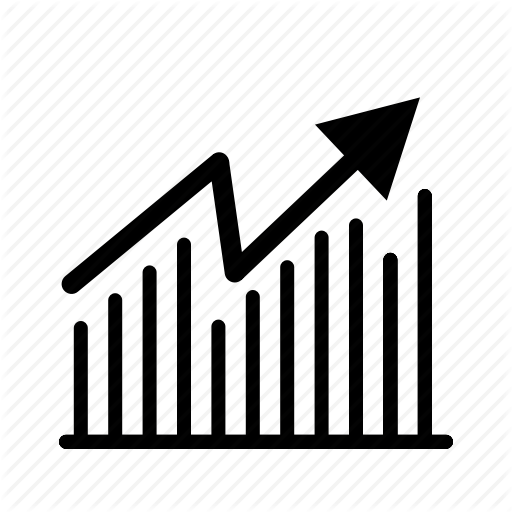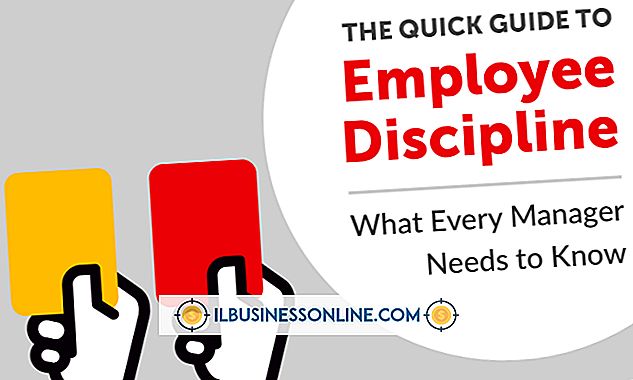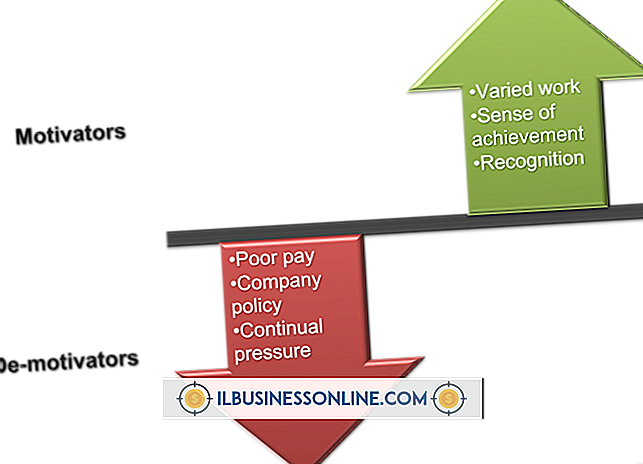Så här laddar du ner bilder i Gmail

Gmail stöder bilder i e-post på två olika sätt; antingen som en bilaga till e-postmeddelandet eller visas direkt i e-postens kropp. Genom att ladda ner en bild kan du permanent spara en kopia av den på datorns hårddisk. Du kan inte bara spara en bild i Gmail direkt till hårddisken, men du kan också spara den direkt på ditt Google Drive-konto. Beroende på huruvida du har fått bilden som en del av meddelandet eller som en bifogad fil, kommer metoden att hämta den till din dator att skilja sig från.
Spara bild som bifogas
1.
Öppna e-postmeddelandet som innehåller den bifogade bilden du vill spara.
2.
Håll musen över den bifogade bilden för att visa bildens namn, dess format och hämtningsalternativen.
3.
Klicka på "Ladda ner" för att spara bilden till din webbläsares standardmapp för nedladdningar.
4.
Klicka på "Spara i enhet" för att ladda ner bilden till ditt Google Drive-konto.
Spara bild som visas i Body of Email
1.
Öppna e-postmeddelandet som innehåller bilden du vill spara.
2.
Högerklicka på bilden och välj "Spara bild som" från menyn.
3.
Välj destinationsplatsen på hårddisken där du vill spara bilden.
4.
Klicka på "Spara" för att ladda ner bilden från Gmail till datorns hårddisk. Öppna bilden genom att navigera till dess plats i Windows 8 File Explorer och dubbelklicka på den.
Tips
- Bilder som laddas ner till din hårddisk från en e-postadress är i JPEG-format och kommer som standard att öppnas i Windows 8 Paint-programmet.