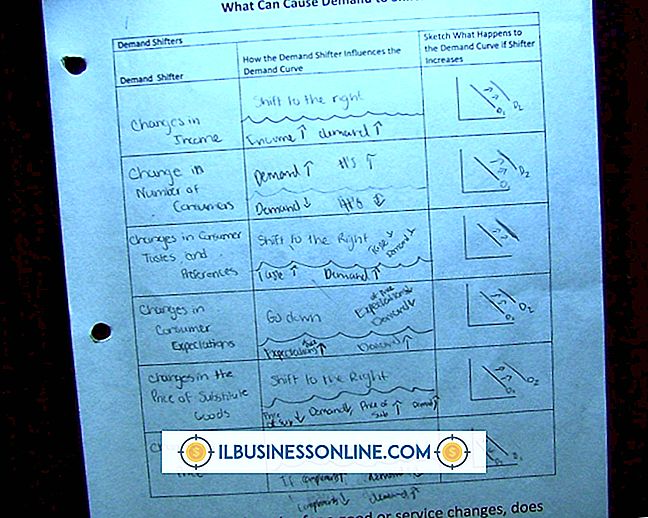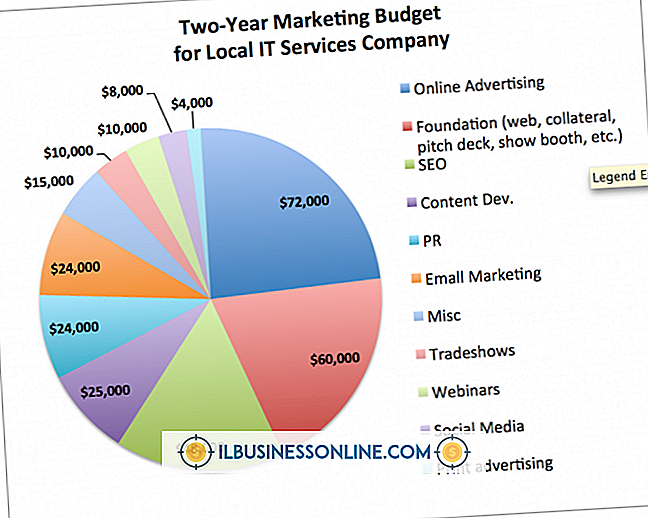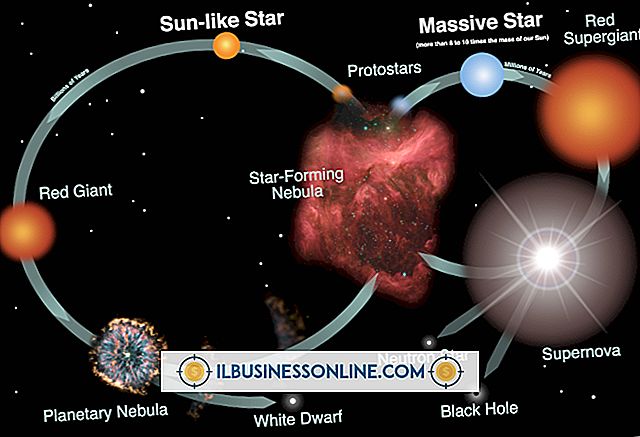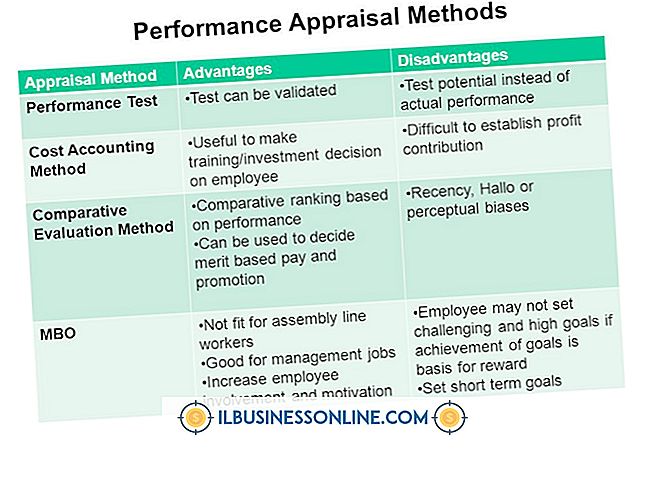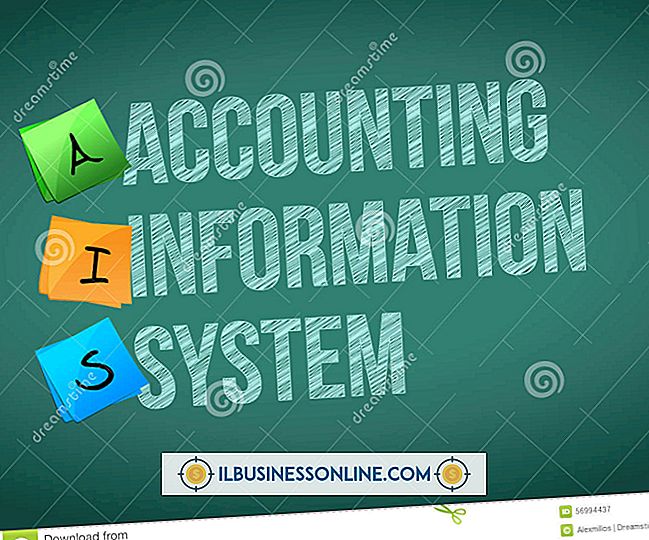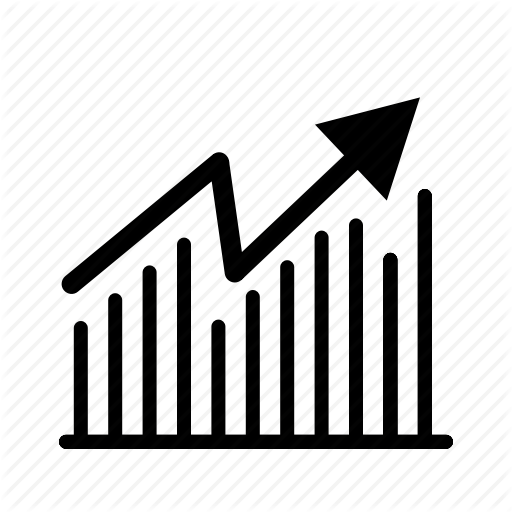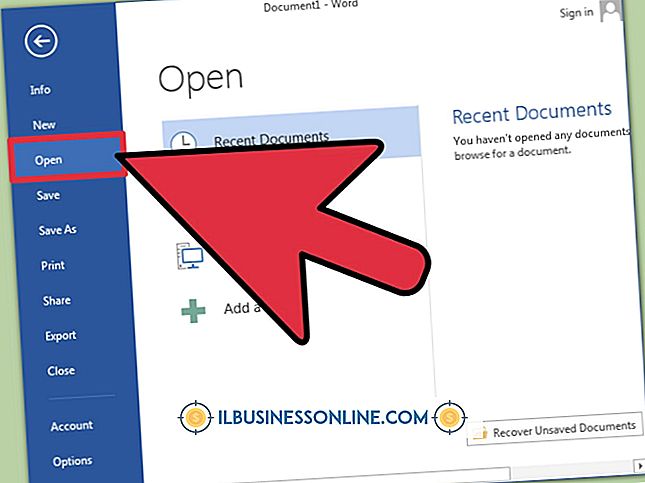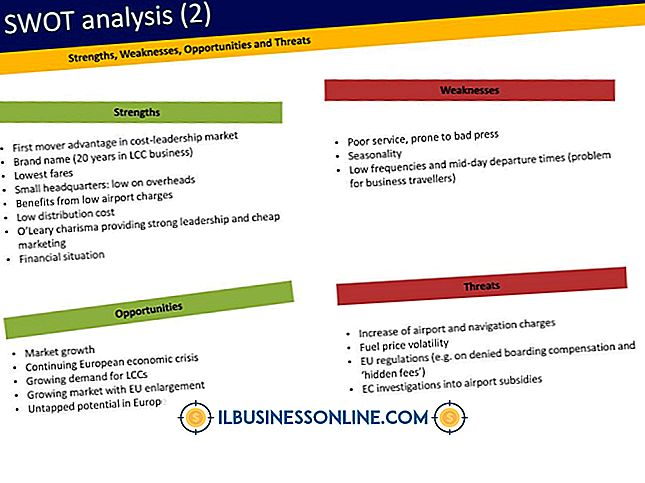Så här använder du Excel för att skapa prestationsbedömningar

Oavsett om du anställer en enstaka deltidskonsult eller ett dussin heltidsanställda, är de som arbetar för dig, din viktigaste - och ofta din dyraste - resurser. Att värdera och registrera dina anställdas prestation är inte bara bra för dig, utan också för deras professionella tillväxt. Microsoft Excels mångsidighet gör det relativt enkelt att anpassa kalkylblad för prestationsbedömningar baserat på vilken typ av arbete varje anställd gör. Den innehåller också funktioner som låter dig spåra och jämföra utvärderingar så att du kan övervaka trender och spåra framsteg över tiden.
Skapa arbetsbladet
På Microsoft Office-webbplatsen finns tusentals mallar, inklusive flera Excel-mallar för prestationsbedömningar och granskningsformulär. Du kan använda dessa mallar som de är eller ändrar dem för egna ändamål. I de flesta fall ingår i arbetsbladets topp det anställdas namn, position och datum. Utvärderingsavsnittet kan inkludera vilka kriterier du tycker är viktigt, såsom demonstration av färdigheter och kunskaper, problemlösning etc. Det är en bra idé att inkludera granskningsriktlinjer på arbetsbladet för att se till att du använder samma kriterier för betygsättning varje gång. Om du till exempel använder en fempunktskala kan du ange vad varje tal representerar.
Använd kryssrutor
Många av prestationsbedömningsmallarna använder kryssrutor, som du helt enkelt kan klicka på istället för att skriva in bedömningsresultat. För att lägga till kryssrutor i din egen bedömningsformulär måste du aktivera fliken Utvecklare. Detta kan göras genom att välja "Alternativ" från Arkiv-menyn. När du har klickat på "Anpassa band" i fönstret Alternativ kan du sedan aktivera fliken Utvecklare i den högra menyn. När fliken Utvecklare är synlig kan du klicka på den och sedan klicka på "Infoga" -knappen i bandet för att visa formulärkontroller, inklusive kryssrutan. När du har lagt in en kryssruta i kalkylbladet kan du formatera det genom att högerklicka på det och välja "Form Control" i rullgardinsmenyn.
Självbedömningsformulär
Om en del av din HR-politik är att ha anställda värderar eget arbete, kan du skapa en andra bedömningsblankett utifrån din egen kopia som du kan ge dem. För att säkerställa att anställda bara matar in den nödvändiga informationen utan att ändra andra fält eller oavsiktligt radera celler som innehåller formler, kan du skydda dessa celler från att redigeras. Du kan gömma formler genom att markera cellerna som innehåller dem och välja alternativet "Dold" i dialogrutan Formatceller. Alternativen Skydda ark finns i gruppen Ändringar under fliken Granskning, som du kan välja när du har slutfört formuläret.
Spårning framsteg
Samma Excel-arbetsbok kan användas för att skapa flera kalkylblad för varje anställd, som varje innehåller en separat prestationsbedömning. Konsolidering av poäng i ett sammanfattande arbetsblad kan vara användbart för att spåra prestanda över tiden. Du kan använda den här funktionen genom att skapa ett nytt arbetsblad och sedan klicka på "Konsolidera", som finns i gruppen Datatools under fliken Data. Innan du använder den här funktionen är det viktigt att se till att varje värderingsblad använder samma layout, där motsvarande data upptar samma celler i varje arbetsblad. När uppgifterna konsolideras i ett sammanfattande arbetsblad kan du kartlägga arbetstagarens utveckling med hjälp av en linjediagram.